AlmaLinux8.7 で Submin を使う ~1.OSの準備①~
この記事は2023年2月ごろに書き溜めていたものです.
2023年8月現在,RedHatのに独占的とも思える騒動で今後のAlmaLinuxはどう変わっていくんでしょうね. https://www.publickey1.jp/blog/23/almalinuxred_hat_enterprise_linuxabirhel.html
CentOS6で利用していたSubversion(なんと2014/11構築!!)をAlmaLinux8.7に移すことにしました.
Subversionの管理にSubminを使います.
SubminはPython2を使用するため,AlmaLinux9ではなく,Python2が使える8.7にしました.
実はSubminとSubversionをつなぐモジュールが簡単に手に入らず,Subversionのコンパイルからやっています.
いろんな方の記事を参考にして,本件向けに手順をまとめなおしています.
感謝です!
今回は前準備として,Windows10/11上でHyper-Vにて仮想環境を構築し,OSのインストールと基本的な設定をしました.
[目次]
※現在の仕事上,Linuxはまれに触れる程度ですので盛大な勘違いや思い込みがあるかも?
※その時は教えてくださいね.
作業方針
- 本構築前のお試しなのでWindows10/11上でHyper-Vにて構築します.
- 「su -」は使わず,「sudo」で進めます.
インストールするOSの入手
AlmaLinux-8.7-x86_64-minimal.iso の入手
公式サイト:https://almalinux.org/ja/ にアクセスします.
「ダウンロード」より,適したCPUを選んでダウンロードサイトを選択.
※選択するダウンロードサイトで転送速度が全然違います.遅いなぁと思ったら他も試してみるといいです.「AlmaLinux-8.7-x86_64-minimal.iso(10-Nov-2022 07:12, 1.7GByte)」をダウンロードする.
「latest」のほうが良いのでしょうが,その場合はこの後の処理はバージョン差等に注意が必要となる...かも...
※ 2023年8月追記:現在,「ダウンロード」には 8.7 が見えませんが,ダウンロード先で過去のバージョンを選べます.
仮想環境の用意
Windows11/Windows10Proで無償で利用できる,Hyper-V を使用します.
使用可能にするための詳細はここでは省略.
作成時の注意点のみ記述します.
世代指定は「第2世代」にします.

ネットワークの構成は,今後の作業のなかで,IPアドレスで指定する箇所がいくつかあるるため,下記対策を参考にして,アドレスを固定します. https://chiritsumo-life.com/20200718/hyperv-closednetwork/chiritsumo-life.com
作成した仮想マシンは「設定」でセキュアブートを無効にします.
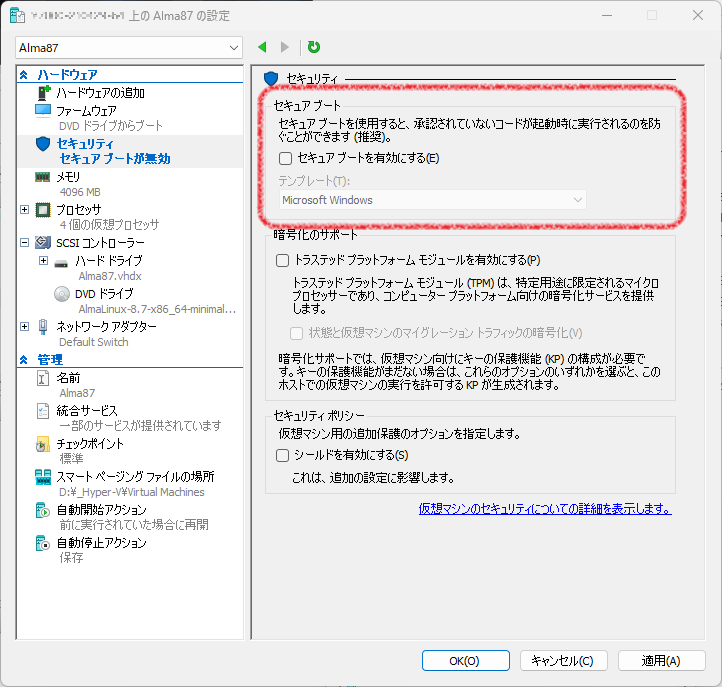
OSのインストール
下記画面にてそれぞれを設定してインストール開始です.
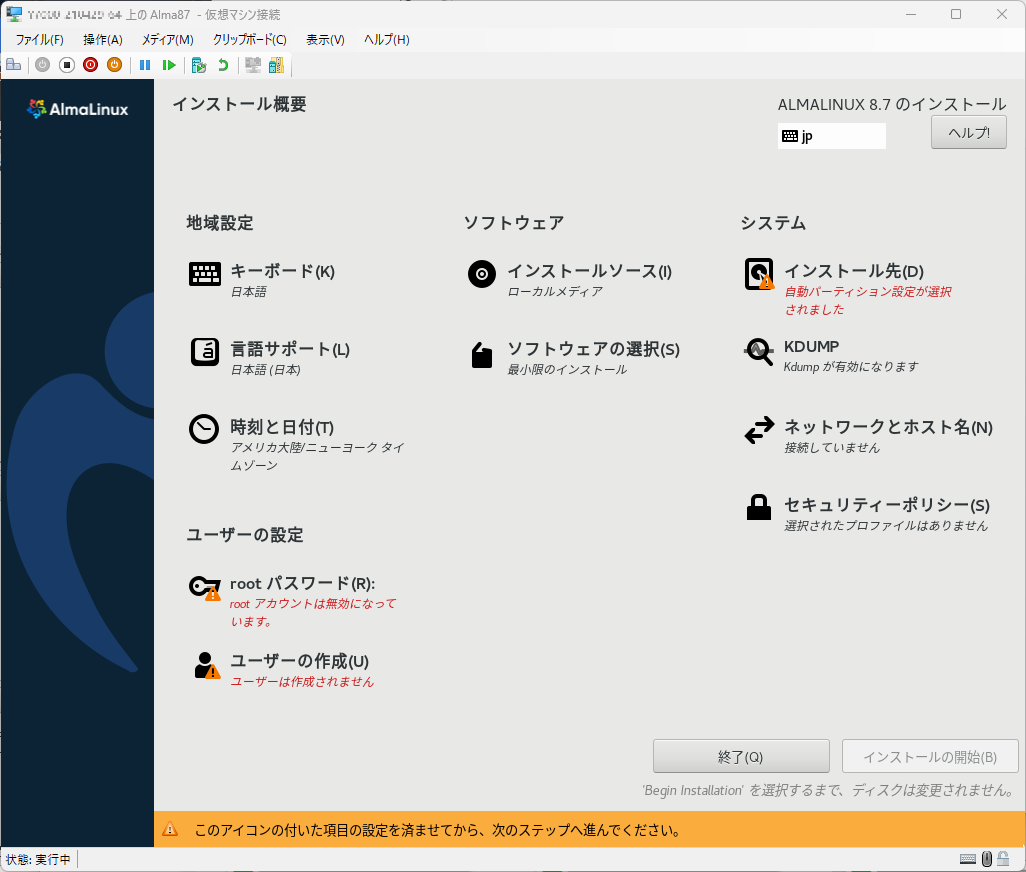
- インストール先:いったん設定画面を開き,表示を確認.
- 日付と時刻:日本をクリックして,アジア/東京に設定.
- ネットワークとホスト名:ホスト名やIPアドレス等を設定.
- rootパスワード:rootのパスワードを設定.
- ユーザの作成:これからの作業で使用するユーザを作成.
インストール後のOSの整備
1)ネットワークとホスト名の変更(nmtuiコマンド)
※OSインストール時の設定を変更したい場合の手順です.
コマンドプロンプトで nmtui と入力して実行します.
こんな感じのGUI画面で設定できます.
※ここでは下記の想定とします.
- IPアドレス=172.27.32.87/20
- プロキシ=10.10.0.1:8080
(※利用しているネットワークにプロキシがある想定です)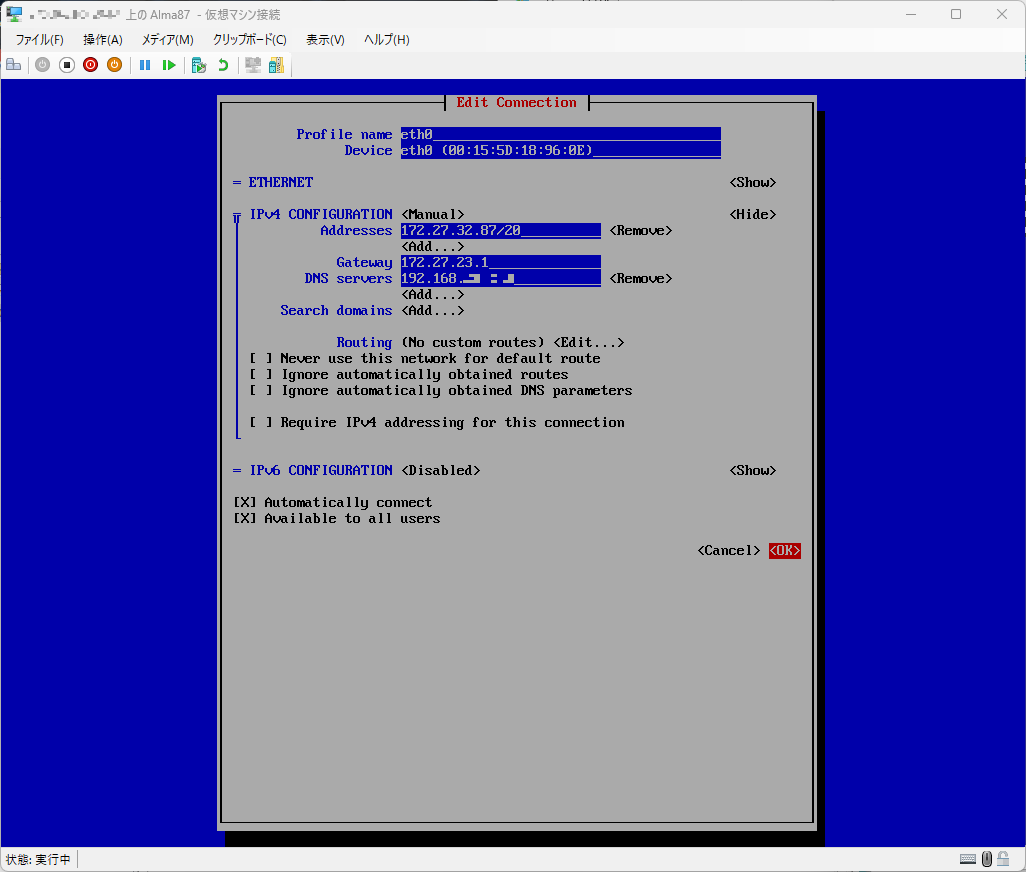
2)sudoコマンドの有効化
- 方法① - visudoで登録
※検索するとこの方法をよく見つけたのでメモです.
※今回は後述の方法②にしました.
su visudo
⇒ root ALL=(ALL) ALL`と記述されている箇所の下にroot権限を与えるユーザーを登録します.
- 方法② - 権限のあるグループへ参加
su usermod -aG wheel ユーザ名
⇒ sudoが可能なグループ「wheel」に所属となります.
※sudo コマンド有効化を確認
exit(su していた時)- 方法②はここで一旦ログインしなおしが必要
sudo viで正常に動作すればOK
3)SELinuxを無効化
sudo vi /etc/sysconfig/selinux
下記変更
SELINUX=enforcing
↓
SELINUX=disabled
変更を反映のためにOSを再起動
sudo reboot
再起動後に下記コマンドを実行
getenforce
⇒ 「Disabled」と表示されればSELinuxは無効になっています.
4)dnfのプロキシ対応(※プロキシがある場合)
sudo vi /etc/dnf/dnf.conf
最後尾に下記追加
proxy=http://proxy_host:proxy_port
※proxy_host:proxy_portは実際に合わせて値は設定します.
例)proxy=http://10.10.0.1:8080
5)dnfパッケージの更新
既存のすべてのパッケージを最新の状態にする.
(インストール中の競合を回避するための作業だそうです.)
sudo dnf upgrade --refresh -y
※画面がたくさん流れます.
6)EPELリポジトリの導入
※RHEL用ビルド済みパッケージ(Frdoraプロジェクトが作成)
sudo dnf install epel-release -y
※下記コマンドで導入したリポジトリの一覧表示ができます.
dnf repolist
7)開発ツールパッケージを一括インストール
sudo dnf group install "Development Tools" -y
※画面がたくさん流れます.
※グループに含まれるパッケージ内容の確認方法
sudo dnf groupinfo "Development Tools"
8)gccのマニュアルをインストール(これはたぶんおまけの作業)
sudo dnf install man-pages -y
※gccのバージョン確認方法
gcc --version
9)gitのプロキシ対応(※プロキシがある場合)
sudo git config --global http.proxy http://proxy_host:proxy_port
※proxy_host:proxy_portは実際に合わせて値は設定します.
例)sudo git config --global http.proxy http://10.10.0.1:8080
※sudoするので,/rootに定義ファイルができ,以降,sudoでないとgitが実行できません.
※設定結果の確認は下記コマンドです
sudo git config --global -l
⇒ 「http.proxy=http://proxy_host:proxy_port」と表示されればOK
※ローカルユーザで使いたいなら,sudoなしで上記コマンド実行.
git config --global http.proxy http://proxy_host:proxy_port
※proxy_host:proxy_portは実際に合わせて値は設定します.
例)git config --global http.proxy http://10.10.0.1:8080
※設定結果の確認は下記コマンドです.
git config --global -l
⇒ 「http.proxy=http://proxy_host:proxy_port」と表示されればOK
10)curlのプロキシ対応(※プロキシがある場合)
sudo vi ~/.curlrc
最後尾に下記追加(おおよそは新規作成)
proxy=http://proxy_host:proxy_port
※proxy_host:proxy_portは実際に合わせて値は設定します.
例)proxy=http://10.10.0.1:8080
※ローカルユーザで使いたいなら,sudoなしで上記コマンド実行.
vi ~/.curlrc
最後尾に下記追加(おおよそは新規作成)
proxy=http://proxy_host:proxy_port
※proxy_host:proxy_portは実際に合わせて値は設定します.例)proxy=http://10.10.0.1:8080
今回はここまで.